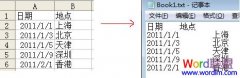周一,打字员小吴向我提出了一个问题:“我用Excel制作的表格,如果只想打印其中的某个区域,该如何操作?”我向她推荐了下面下面几种方法,你如何感兴趣,也不妨一试。
一、区域设置法
如果每次都是打印某一个固定的区域,用这种方法是最合适的。
启动Excel2003(其它版本请仿照操作),打开相应的工作簿文件,选中需要打印的区域,执行“文件→打印区域→设置打印区域”命令。以后,需要打印该区域时,只要按一下“常用”工具栏上的“打印”按钮就行了。
[友情提醒]此时,如果需要打印整个工作表的内容,请先取消设置的打印区域:执行“文件→打印区域→取消打印区域”命令。
二、打印区域法
如果要想打印多个不同的区域,请采取此种方法。
选中需要打印的区域,执行“文件→打印”命令,打开“打印内容”对话框,选中“打印内容”下面的“选定区域”选项,然后确定打印就行了。
[友情提醒]①无论是否设置了打印区域,此方法都是有效的。②如果同时选中了多个不连续的数据区域,进行上述操作时,系统只将每个连续的区域打印在一页上。③在“打印内容”对话框中(参见图1),选中“打印范围”下面的“页”选项,然后在后面的方框中输入起始页码,即可将指定的页打印出来。(在WORD 中,仿照此操作,也可以将指定的页打印出来。)
三、视面管理法
如果经常要打印多个不同的区域,采取方法二操作,既麻烦又容易出错,建议大家采用本办法。
执行“视图→视面管理器”命令,打开“视面管理器”对话框,单击其中的“添加”按钮,打开“添加视图”对话框,输入一个全称(如“全部”),确定退出。
选中不需要打印的列(行),右击鼠标,在随后弹出的快捷菜单中选“隐藏”选项,将不需要打印的列(行)隐藏起来,然后再打开“视面管理器”对话框,“添加”一个“视面视图”(如“打印报表”等),确定退出。
提醒大家在按住Ctrl键的同时,用鼠标分别单击相应的列(行),可以一次性同时选定多个不连续的列(行),一次性实现上述隐藏操作。
再次打开“视面管理器”对话框,选中“全部”视图项,单击“显示”按钮,将整个工作表都显示出来。然后仿照上面的操作,将另外一些不需要打印的列(行)隐藏起来,再“添加”另一个“视面视图”(如“标牌”等),确定退出。
以后需要打印某个区域时,先打开“视面管理器”对话框,选中相应的视图(如“打印报表”)项,单击“显示”按钮,将相应的视图显示出来,然后执行打印操作就行了。
四、宏命令法
启动Excel,打开相应的工作簿(,按下“Alt+F11”组合键,进入“Visual Basic编辑器”状态,在左侧“工程资源管理器”窗口中,选中上述工作簿对话的工程(如VBAProject(2004备案.xls)),执行“插入→ 模块”命令插入一个新模块(“模块1”),然后将下述代码输入到右侧的窗口中:
Sub 打印()
Selection.PrintOut
End Sub
输入完成后,关闭“Visual Basic编辑器”窗口返回。
选中需要打印的区域,执行“工具→宏→宏”命令,打开“宏”对话框,选中刚才编辑的宏(“打印”),单击“执行”按钮即可。
友情提醒大家,如果在“工程资源管理器”窗口中选中VBAProject(PERSONAL.xls)选项,则上述宏对所有的工作簿文件有效。
当前位置:主页 > 电脑教程 > 工具软件 > 办公软件 > Excel教程 > excel基础 > >
单独打印Excel指定区域方法
来源::未知 | 作者:2020欧洲杯足球直播app |推荐下载软件* | 本文已影响 人
- 上一篇:使用Excel用户窗体查找工作表记录
- 下一篇:快速查看Excel使用的公式
随机阅读
- [excel基础] 禁止修改excel指定单元格
- [excel基础] Excel怎么设置密码?
- [excel基础] Excel打印的技巧与问题小
- [excel基础] Excel中为指定数据源标记
- [excel基础] Excel基础知识:快速修改
- [excel基础] Excel基础 如何在表头下面
- [excel基础] Excel将工资表用隔行插入
- [excel基础] 快速提高Excel效率的十个
- [excel基础] Excel基础教程:建立“常
- [excel基础] Excel所有单元格同时进行
- [excel基础] Excel函数应用基础
- [excel基础] Excel创建文本直方图
- [excel基础] excel如何限制唯一数据的
- [excel基础] 如何在Excel中画斜线
- [excel基础] 如何将Excel转换成txt,tx
- [excel基础] Excel按职称分级计算工资